|
Categories and folders enable tickets and articles to be assigned to the issue types they belong to. For instance, the Administrator can create the “Network” folder and include categories related to network access issues, software issues, hardware issues, etc. in this folder.
While creating a trouble ticket, the user selects the existing category which best suits their problem from the list. At the beginning, only one category, Default, is available.
Folders are used for the further categorization of tickets. They allow the creation of visually separated groups to which you can add categories.
Note: there must be exactly one default category in the HelpDesk. The default category cannot be deleted.
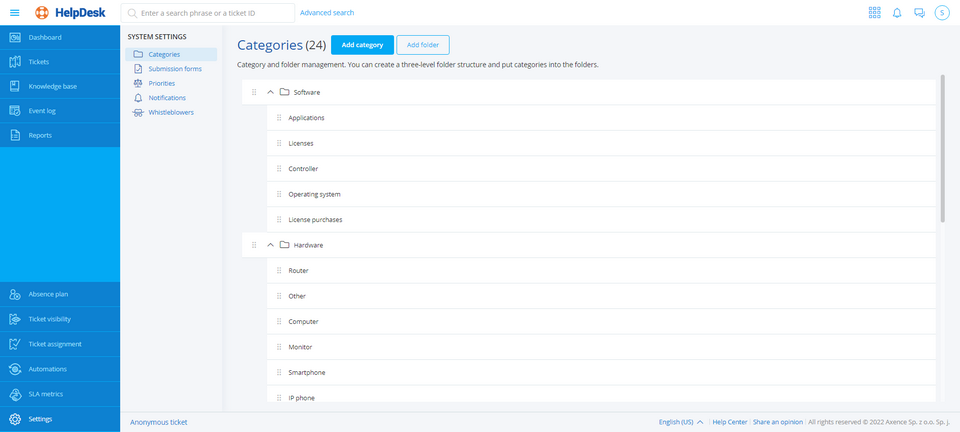
Category management options
To add a category, log in to the HelpDesk module as the Administrator and then:
|
1. In the flyout menu on the left side of the window, click the Settings.
|
2. Display the category settings by clicking the Categories button (optionally - it should be displayed by default when you click the Settings).
|
3. Click the Add category button.
|
4. Enter the unique category name in the Category name field (there cannot be two categories with the same name in the HelpDesk).
|
5. Select the appropriate Trouble ticket form from the list (by default, it is the Basic form).
|
6. Select the category folder from the list (optionally).
|
7. Enter the category description in the Description field (optionally).
|
8. Click the Add category button.
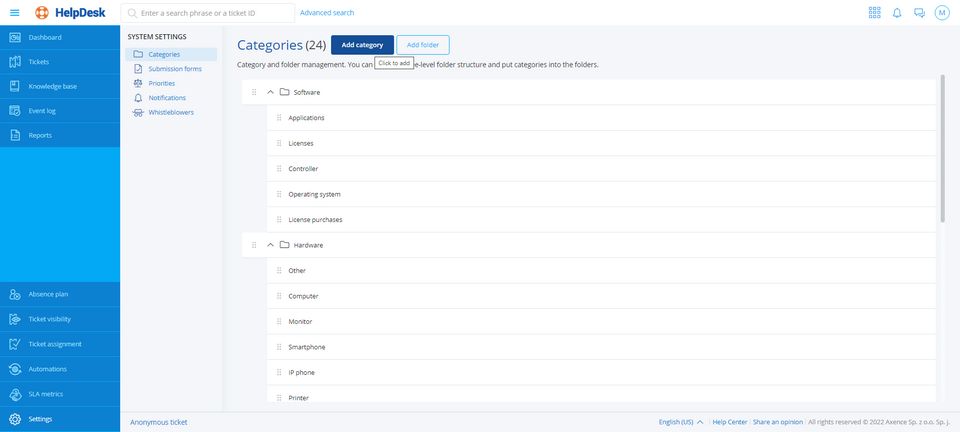
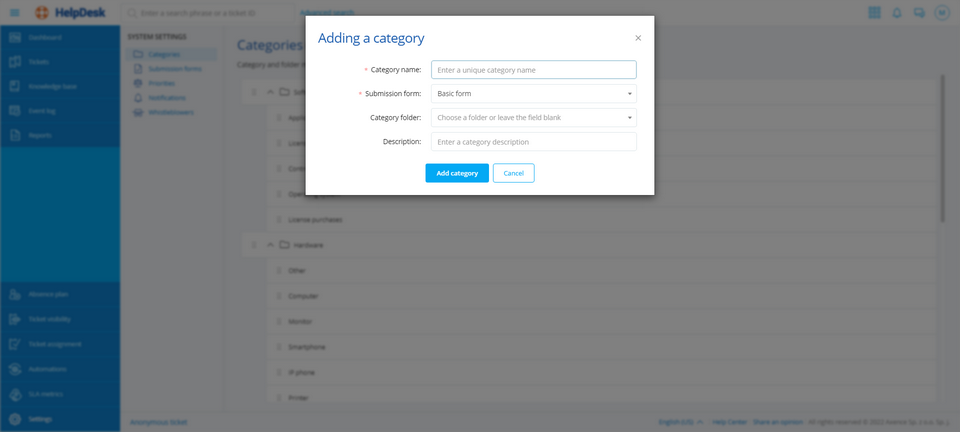
|
To edit a category, log in to the HelpDesk module as the Administrator and then:
|
1. In the flyout menu on the left side of the window, click the Settings.
|
2. Display the category settings by clicking the Categories button (optionally - it should be displayed by default when you click the Settings).
|
3. Hover over the category you want to edit and then click the Edit button.
|
4. Enter the unique category name in the Category name field (there cannot be two categories with the same name in the HelpDesk).
|
5. Select the appropriate Trouble ticket form from the list (by default, it is the Basic form).
|
6. Select the category folder from the list (optionally).
|
7. Enter the category description in the Description field (optionally).
|
8. Click the Add category button.
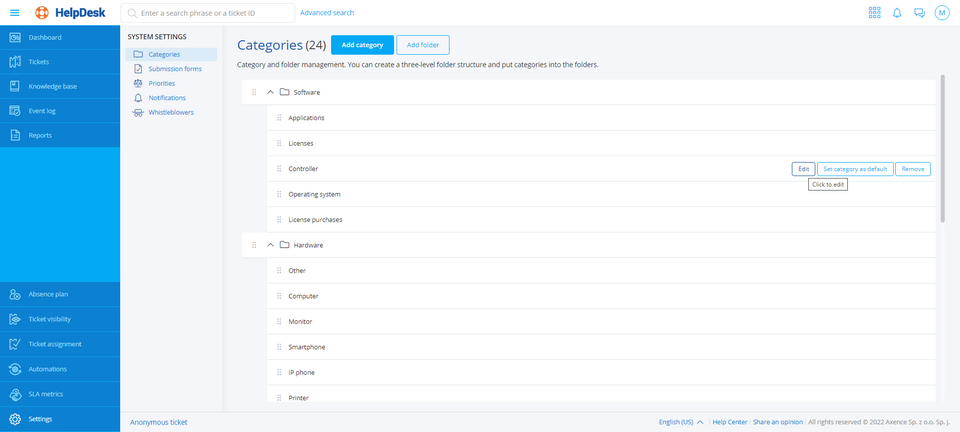
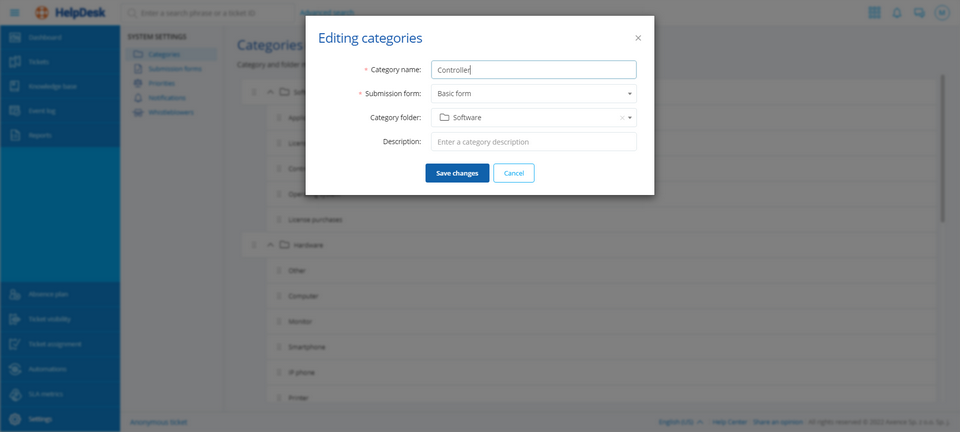
|
To set a category as the default one, log in to the HelpDesk module as the Administrator and then:
|
1. In the flyout menu on the left side of the window, click the Settings.
|
2. Display the category settings by clicking the Categories button (optionally - it should be displayed by default when you click the Settings).
|
3. Hover over the category you want to be the default category and then click the Set category as default one button.
|
4. In the Setting the default category window, click the Set as default button.
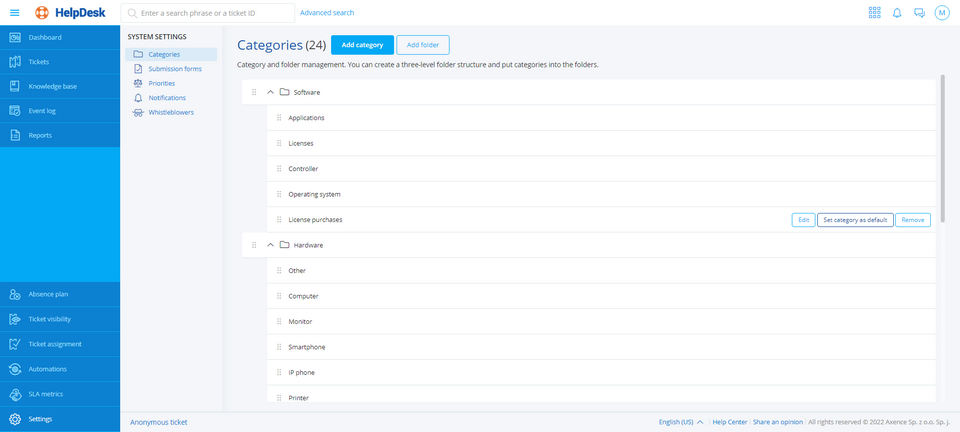
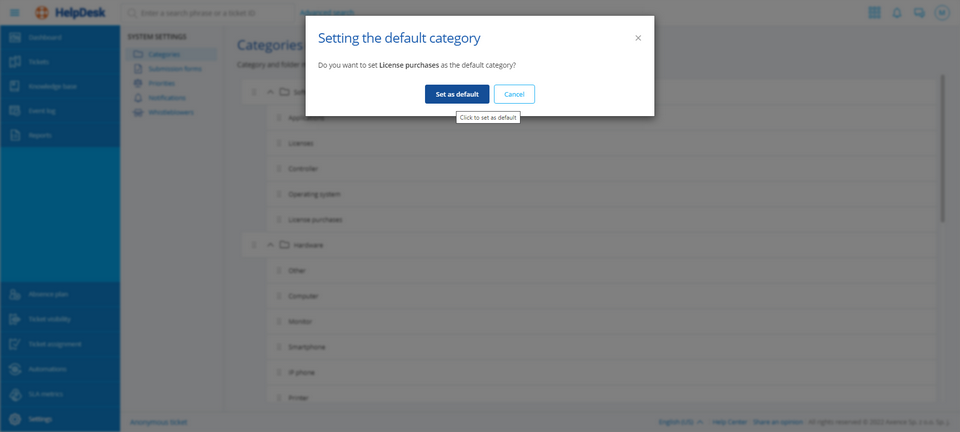
|
To delete a category, log in to the HelpDesk module as the Administrator and then:
|
1. In the flyout menu on the left side of the window, click the Settings.
|
2. Display the category settings by clicking the Categories button (optionally - it should be displayed by default when you click the Settings).
|
3. Hover over the category you want to edit and then click the Delete button.
|
4. In the category deletion window, click the Delete button.
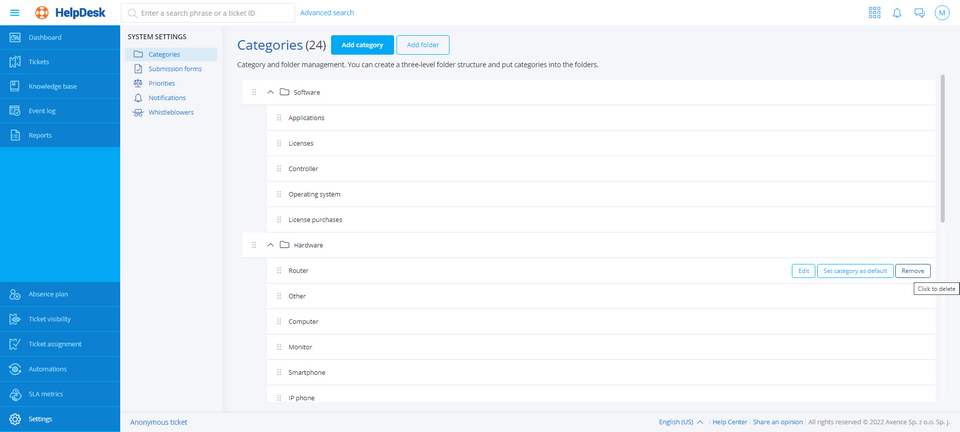
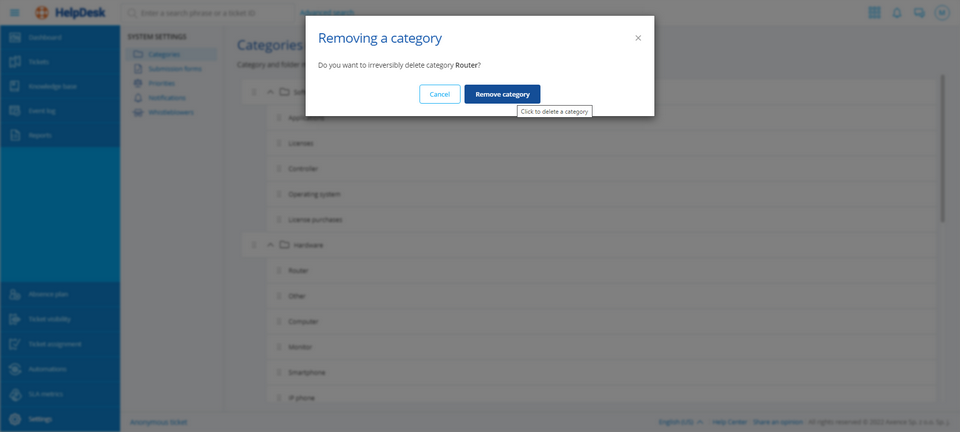
|
The procedure of adding, editing or removing folders is similar.
It is also possible to assign HelpDesk- or Administrator-type users to a specific category, so the tickets of the given category are automatically forwarded to them. For more information see section Assigning users to categories.
Category description in HelpDesk
In Axence nVision® version 13, the categories that appear in the HelpDesk have been expanded by adding the optional parameter named Description. The category description allows for the additional explanation of the specific category, which makes it much easier for the user to add a new trouble ticket, or, for instance, a GDPR clause or other useful information can be included in the description.
The category description in the HelpDesk is displayed in several forms, for instance
a.as information that appears next to the category name and b.as a tooltip that appears when you hover over the relevant icon. The category description may contain more than one character.
Examples of category description in the HelpDesk:
1.Category list in the Settings 2.Drop-down category list in the trouble ticket adding panel 3.Ticket list (with the table view configured accordingly) 4.Drop-down list in the browser
Related topics
 HelpDesk HelpDesk
 Adding a ticket Adding a ticket
 Adding an article Adding an article
 Configuring anonymous tickets Configuring anonymous tickets
| 






