|
The ticket visibility settings allow the ticket access restrictions to be configured for users with the HelpDesk Employee role.
You can check the current configuration in the Ticket visibility tab. The list will show all users with the HelpDesk Employee role:
Default settings
You can configure the default rights. They will be assigned to each new user who is granted the HelpDesk Employee role for the first time. If the default rule is edited, the users who have already been granted this role do not receive it in its updated form.
To edit the default settings, select the Set the default rule item:
The ticket visibility rule has the following configuration options:
1.Full visibility - selected user will have access to all trouble tickets 2.Restricted visibility - selected user will have access to tickets which satisfy conditions. The following conditions are available:
•Ticket category is equal to or is not equal to the selected category, •The reporter belongs to or does not belong to a specific group The administrator can specify how many conditions (one or both) must be satisfied for the rule to work.
 Editing a visibility rule Editing a visibility rule
Each visibility rule can be edited. To edit a visibility rule, log in to the HelpDesk module as the Administrator and:
|
1. In the flyout menu on the left side of the window, click the Ticket visibility.
|
2. Select the HelpDesk Employee whose visibility rule you want to edit (when you hover over the field of the relevant HelpDesk Employee, the Edit, Copy to..., Copy from default rule buttons are displayed).
|
3. Click the Edit button.
|
4. Configure the visibility rule, and then click the Save button.
|
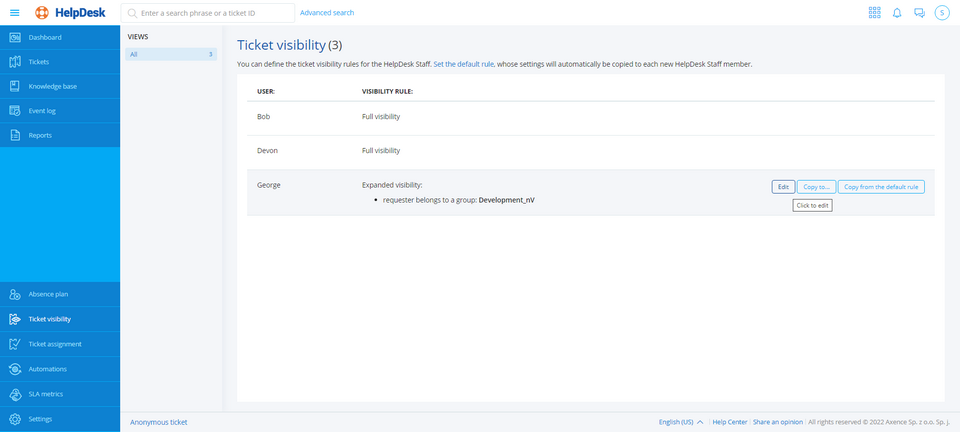
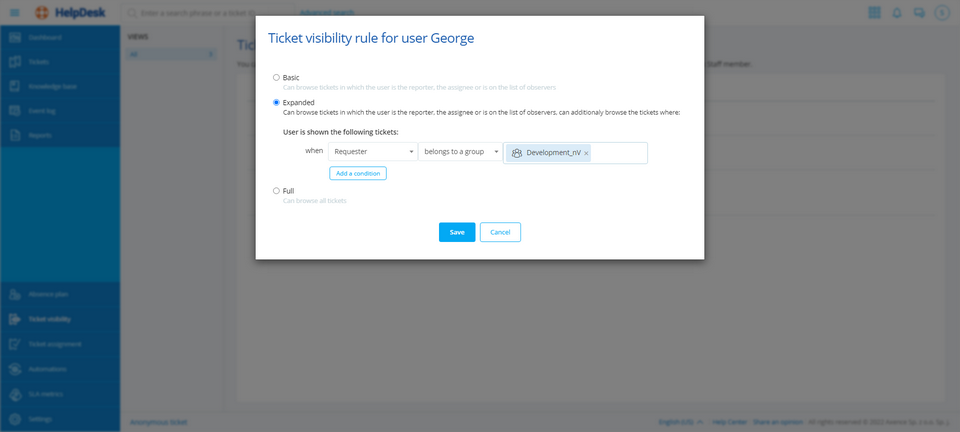
|
Once you have properly completed the steps above, the visibility rule for the specific HelpDesk Employee will be updated.
|
 Copying a visibility rule Copying a visibility rule
HelpDesk allows a visibility rule currently assigned to a HelpDesk Employee to be copied to another HelpDesk employee. To do this:
|
1. In the flyout menu on the left side of the window, click the Ticket visibility.
|
2. Select the HelpDesk Employee whose visibility rule you want to edit (when you hover over the field of the relevant HelpDesk Employee, the Edit, Copy to..., Copy from default rule buttons are displayed).
|
3. Click the Copy to... button.
|
4. In the ticket visibility copying window, select the HelpDesk employee to copy the rule to (you can select more than 1 employee), and then click the Copy button.
|
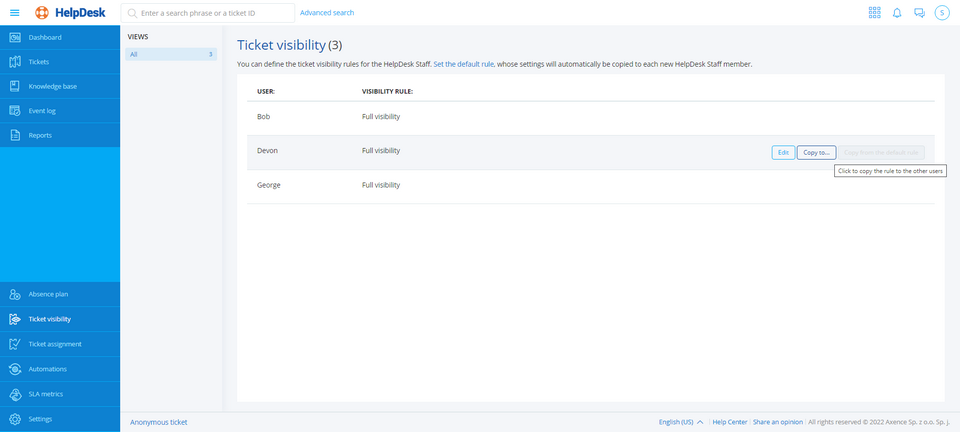
|
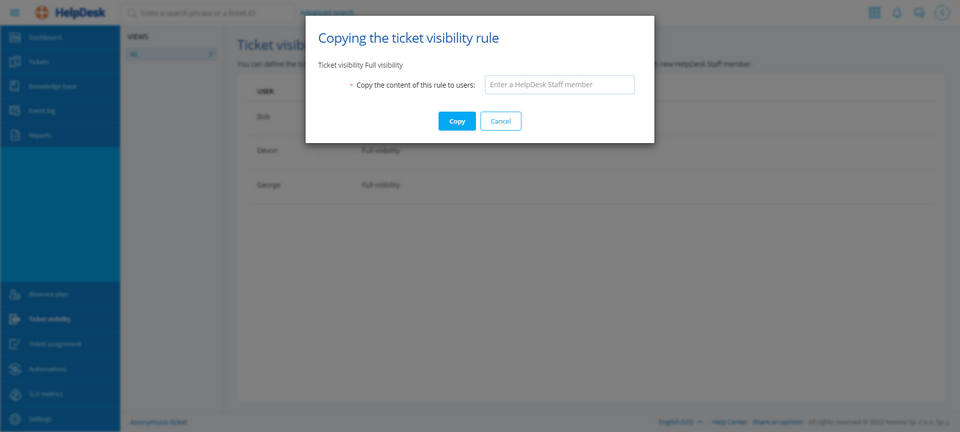
|
 Assigning the default rule Assigning the default rule
HelpDesk allows the default rule to be copied to any HelpDesk employee (whose visibility rule is different from the default rule). To do this:
|
1. In the flyout menu on the left side of the window, click the Ticket visibility.
|
2. Select the HelpDesk Employee whose visibility rule you want to edit (when you hover over the field of the relevant HelpDesk Employee, the Edit, Copy to..., Copy from default rule buttons are displayed).
|
3. Click the Copy from button.
|
If the default rule and the employee’s rule are identical, the Copy from default rule button is gray.
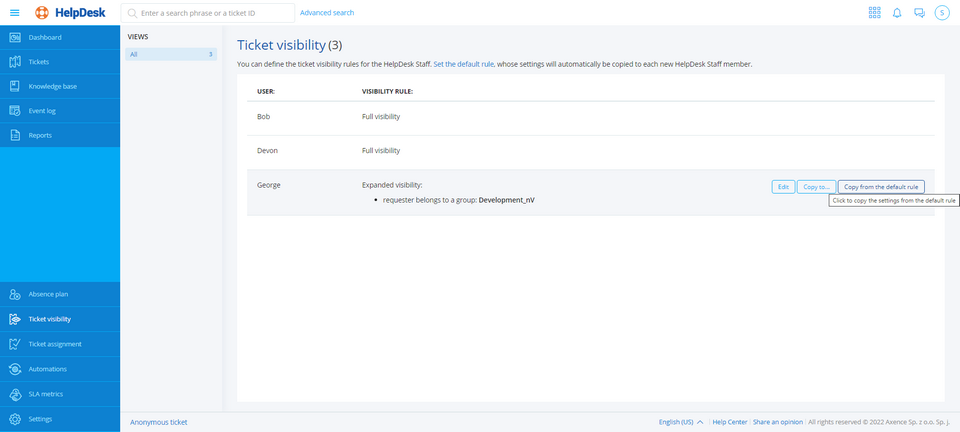
|
|







