1. Edytuj zasób - Asystent Inventory pozwala na edycję informacji o danym zasobie. Edytowane w ten sposób informacje zostają zaktualizowane w konsoli nVision. Aby edytować zasób, należy go najpierw odnaleźć za pomocą wyszukiwarki.
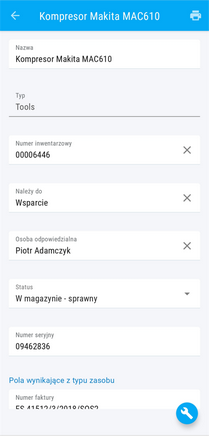
2. Dodaj czynność - Opcja ta pozwala na tzw. dodawanie czynności, a więc zaktualizowanie informacji, które nie dotyczą zasobu, ale się do niego bezpośrednio odnoszą. Aby wyświetlić zakładkę dodawania czynności, należy kliknąć w ikonę wyświetlającą się w zakładce konkretnego zasobu.
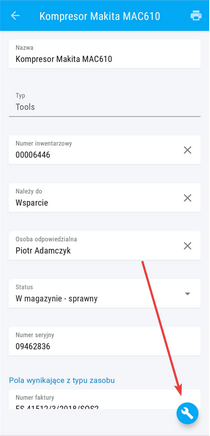
Dodając czynność należy przede wszystkim wybrać czynność poprzez kliknięcie w pole Nazwa czynności i wybranie odpowiedniego szablonu czynności z wysuwanej listy. Lista czynności jest katalogiem zamkniętym - nowe szablony czynności można dodawać w konsoli nVision: Ustawienia zasobów > Szablony Czynności > Dodaj szablon). Pozostałe pola do uzupełnienia to:
•Koszt •Wykonanie godziny •Wykonanie minuty •Zmień status na (dodatkowo powyżej wyświetla się informacja o aktualnym statusie zasobu) •Opis
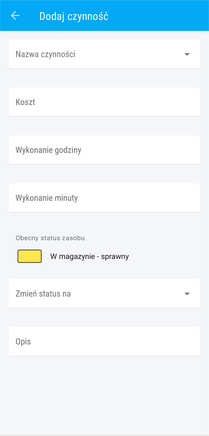
3. Drukuj etykietę - aplikacja mobilna nVision oprócz skanowania kodów kreskowych umożliwia także drukowanie etykiet. Aby drukowanie było możliwe, urządzenie, na którym zainstalowany jest Asystent Inventory powinno być połączone z drukarką. Aby wyświetlić zakładkę drukowania etykiety, należy kliknąć w ikonę wyświetlającą się w zakładce konkretnego zasobu.
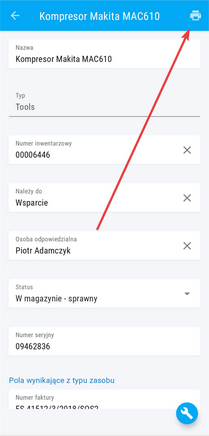
Z poziomu zakładki drukowania etykiety można wybrać szablon etykiety, udostępnić etykietę oraz wybrać drukarkę, z której chcemy skorzystać. Po wybraniu odpowiedniego szablonu etykiety, poniżej wyświetli się jej wizualizacja oraz parametry zasobu wraz z informacją o tym, które z nich zostaną wydrukowane. Po zakończeniu konfiguracji, w celu wydrukowania etykiety, należy kliknąć w przycisk PRINT.
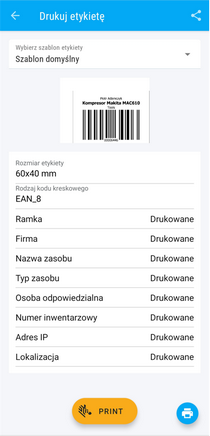
|







