|
The Scan host tool lets you check for open TCP ports and running services on a selected machine. It lists all running services, checks open ports, and even tries to determine whether you have any Trojans running.
While scanning services, netTools sends a request and checks if the response matches specific criteria, which makes sure that a specific service is running on the port. This is important if more that one service may be using the selected port. It can scan services using both TCP and UDP.
To start scanning a host
| 1. | Select  Scan host tool on the navigation bar. Scan host tool on the navigation bar. |
| 2. | Enter the host DNS name or IP address in the . |
| 3. | Option Scan on the sidebar lets you choose between scanning ports and services. Select the appropriate option from the drop down combo box. |
| 4. | If you selected scanning ports then enter start/stop port numbers in the fields below. |
| 5. | Click the Scan button or press Enter. |
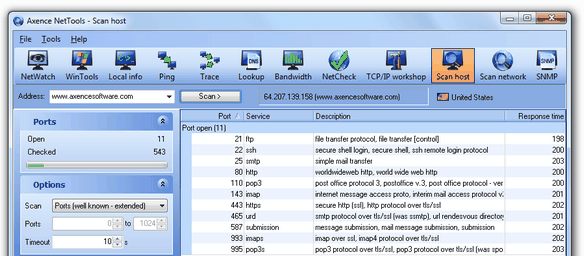
Information provided
The main grid shows information about running services or open ports (depending on what you are currently scanning).
Services are presented on the list in 3 groups:
Group
|
Description
|
Running
|
Service is running on the host
|
Probably running
|
There is a service running - it responded to request sent, but response did not meet criteria specified.
|
Port open
|
There is an open port, but there was no response at all from any service.
|
Information about the number of ports/services checked and running is also available in the Information section on the .
Options
Options allow you to change timeout and choose whether to scan services or ports:
Option
|
Description
|
Services
|
netTools will discover all services running on the host. It sends specific service requests and checks whether the response meets the defined pattern.
|
Ports (well known)
|
This option lets you scan for all the open ports defined on the well known port list.
|
Ports (well known - extended)
|
The same as the well known option, but it also includes many rarely-used services.
|
Ports (range)
|
Scans a defined range of ports.
|
Note
| • | On the right side of the , you can see the name and IP address of the host currently being scanned. You can copy the name or IP of the host to clipboard. Just right click the host name and select Copy IP Address or Copy DNS Name from the popup menu. |
| • | Next to the device name, the geographic location (country) of the remote IP address is presented. |
| 




