|
W HelpDesku, w sekcji Przypisywanie zgłoszeń, można dodawać, edytować lub usuwać reguły przypisywania zgłoszeń. Reguły przypisywania zgłoszeń służą zautomatyzowaniu procesu przypisywania zgłoszenia do konkretnego Pracownika Helpdesku lub Administratora, ułatwiając tym samym pracę i efektywnie skracając czas procedowania zgłoszenia.
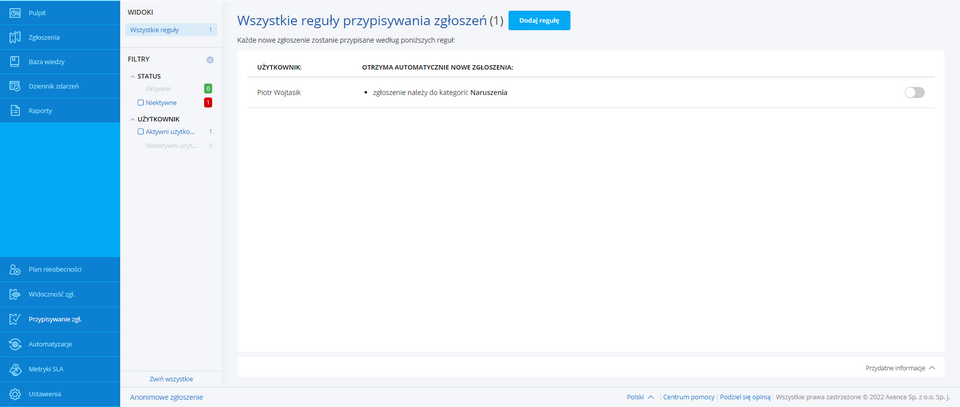 sekcja Przypisywanie zgłoszeń
 Dodawanie reguły przypisywania zgłoszeń Dodawanie reguły przypisywania zgłoszeń
Aby dodać regułę przypisywania zgłoszeń, należy zalogować się jako Administrator do modułu HelpDesk oraz:
|
1. Z wysuwanego z lewej strony okna menu, kliknąć w Przypisywanie zgł.
|
2. Kliknąć w przycisk Dodaj regułę.
|
3. Kliknij w pole Wybierz użytkownika, a następnie z rozwijanej listy wybierz Pracownika Helpdesku lub Administratora.
|
4. Wybierz, czy reguła przypisywania ma mieć zastosowanie do Wszystkich zgłoszeń, czy tylko do Wybranych.
|
5. Jeżeli wybrałeś opcję tworzenia reguły przypisywania dla Wybranych zgłoszeń - skonfiguruj warunki reguły.
|
6. Jeżeli chcesz, by reguła przypisywania zgłoszenia po utworzeniu była nieaktywna, kliknij w suwak (reguła po utworzeniu jest domyślnie aktywna).
|
7. Kliknij w przycisk Dodaj regułę.
|
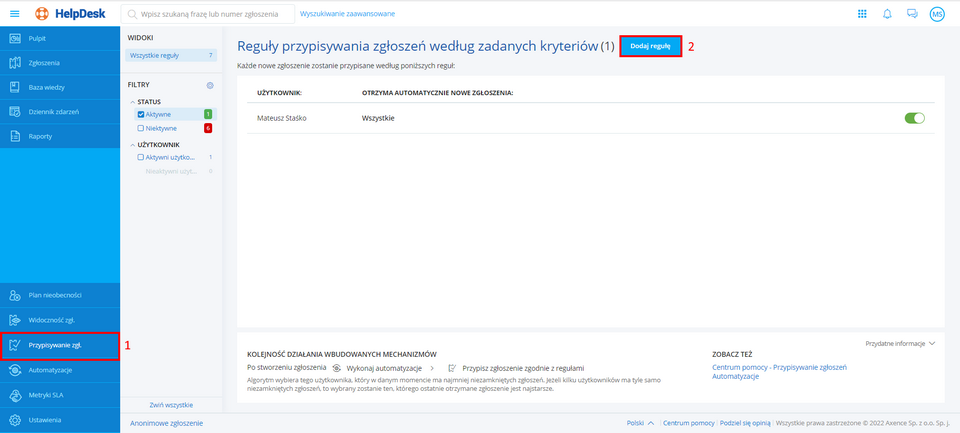
|
|
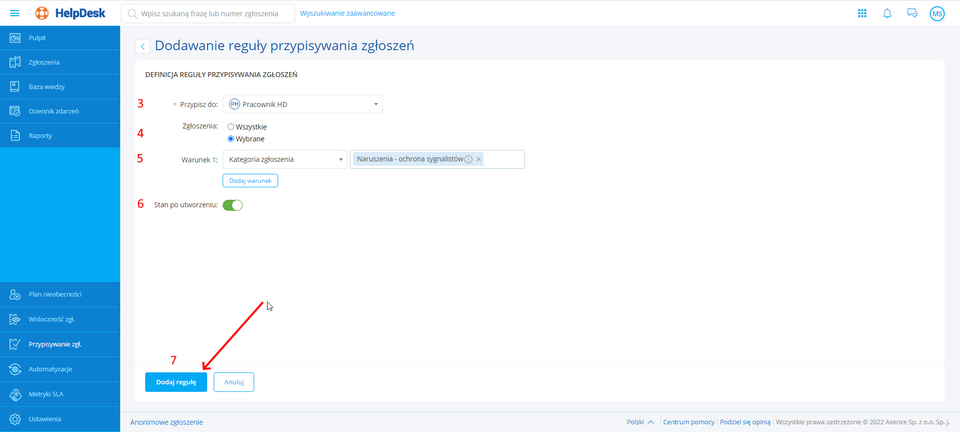
|
|
8. Jeżeli poprawnie wykonałeś powyższe kroki, to reguła przypisywania zgłoszeń zostanie utworzona, a w prawym górnym rogu ekranu wyświetli się odpowiedni komunikat.
|
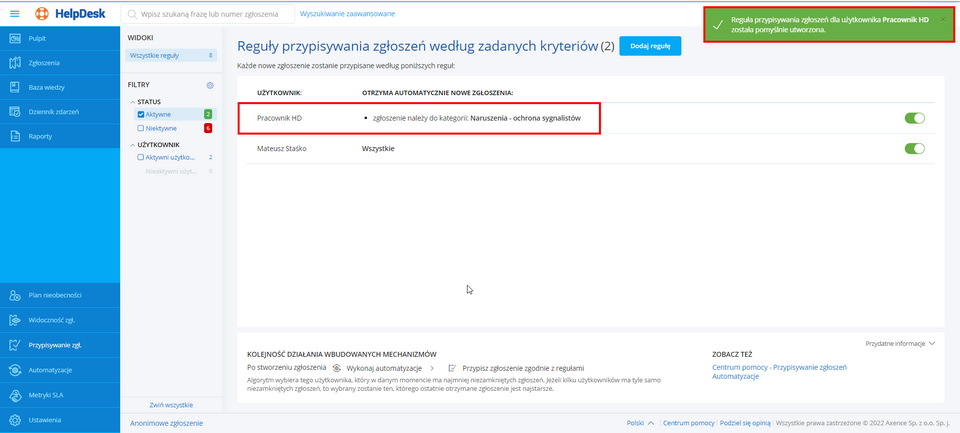
|
 Edytowanie reguły zgłoszeń Edytowanie reguły zgłoszeń
Aby utworzyć regułę przypisywania zgłoszeń, należy zalogować się jako Administrator do modułu HelpDesk oraz:
|
1. Z wysuwanego z lewej strony okna menu, kliknąć w Przypisywanie zgł.
|
2. Najedź na użytkownika, którego regułę chcesz aktywować/dezaktywować oraz kliknij w przycisk Edytuj.
|
3. W panelu edytowania reguły przypisywania zgłoszeń dokonaj zmian w regule, a następnie kliknij w przycisk Zapisz zmiany.
|
|
Po wykonaniu powyższych kroków, wybrana reguła przypisywania zgłoszeń zostanie trwale usunięta - w prawym górnym rogu ekranu wyświetli się odpowiedni komunikat potwierdzający pomyślne dokonanie akcji. Usunięta reguła nie będzie się wyświetlać na liście reguł przypisywania zgłoszeń.
|
|
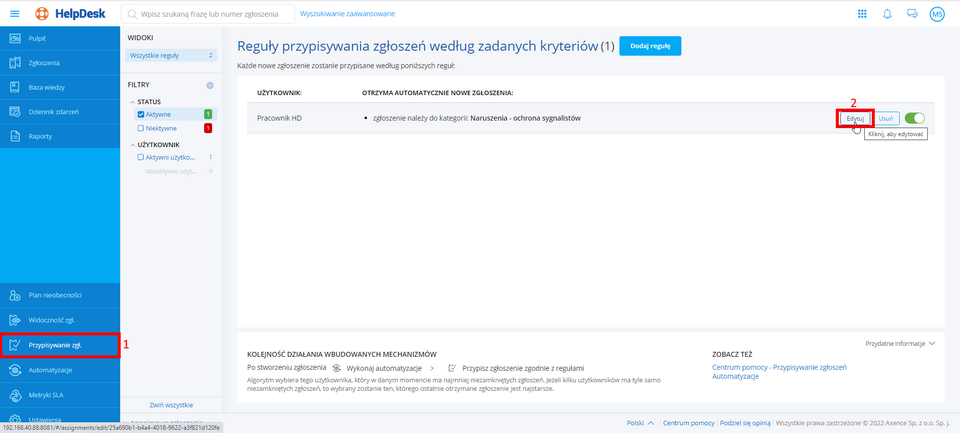
|
|
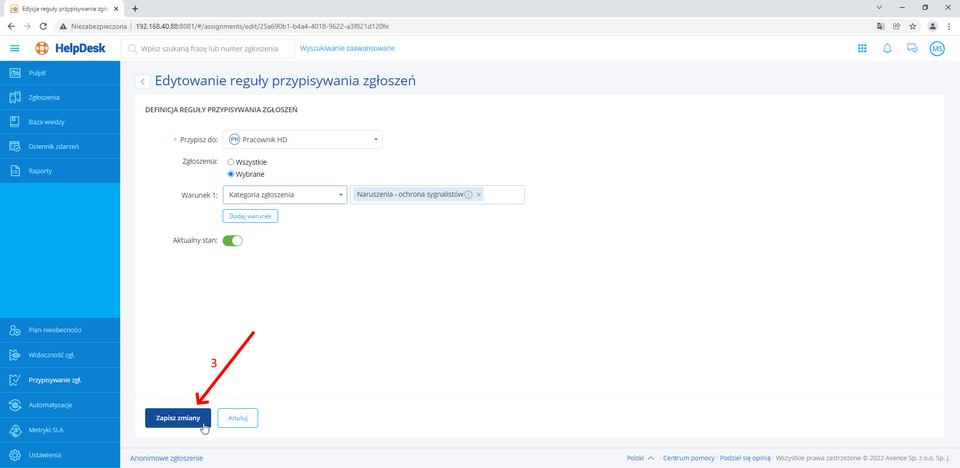
|
|
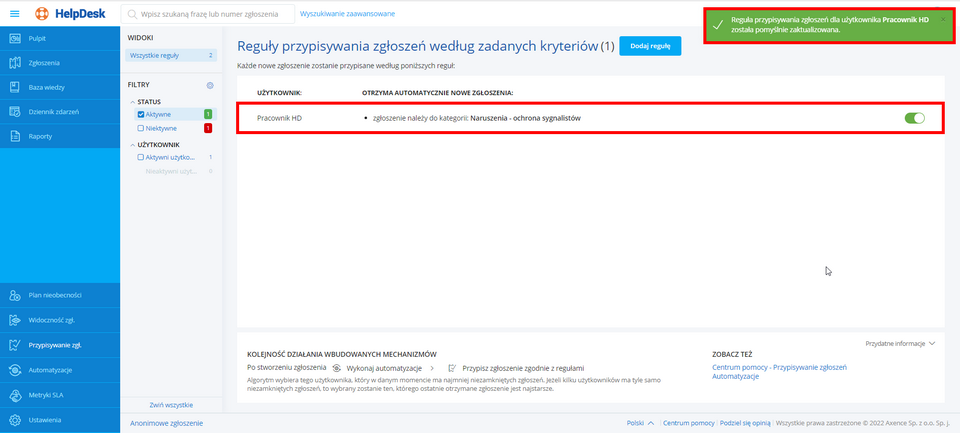
|
 Usuwanie reguły zgłoszeń Usuwanie reguły zgłoszeń
Aby utworzyć regułę przypisywania zgłoszeń, należy zalogować się jako Administrator do modułu HelpDesk oraz:
|
1. Z wysuwanego z lewej strony okna menu, kliknąć w Przypisywanie zgł.
|
2. Najedź na użytkownika, którego regułę chcesz aktywować/dezaktywować oraz kliknij w przycisk Usuń.
|
3. W oknie usuwania reguły przypisywania zgłoszeń kliknij w przycisk usuń regułę.
|
|
Po wykonaniu powyższych kroków, wybrana reguła przypisywania zgłoszeń zostanie trwale usunięta - w prawym górnym rogu ekranu wyświetli się odpowiedni komunikat potwierdzający pomyślne dokonanie akcji. Usunięta reguła nie będzie się wyświetlać na liście reguł przypisywania zgłoszeń.
|
|
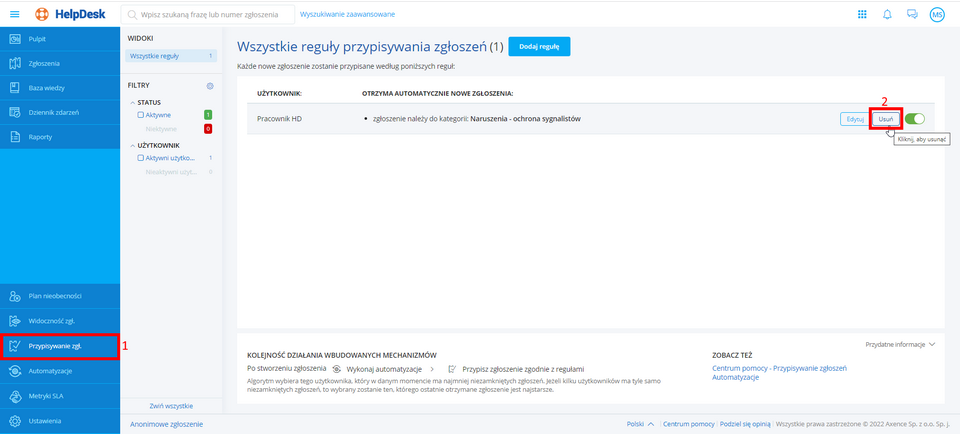
|
|
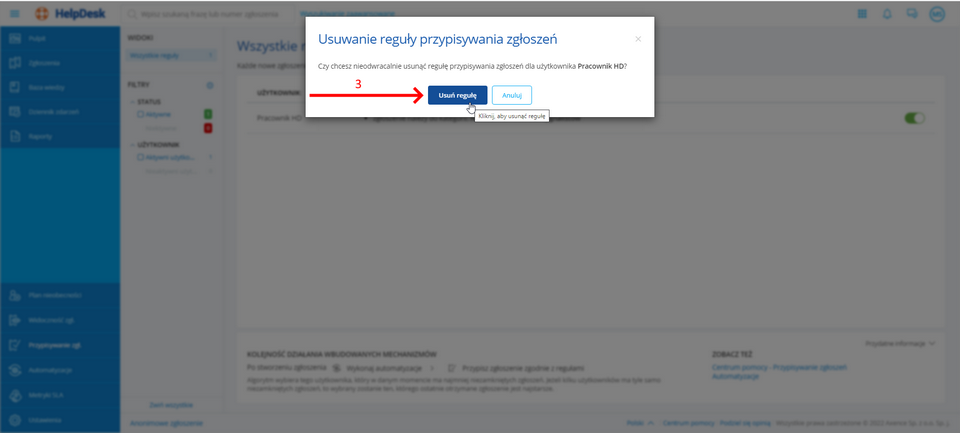
|
|
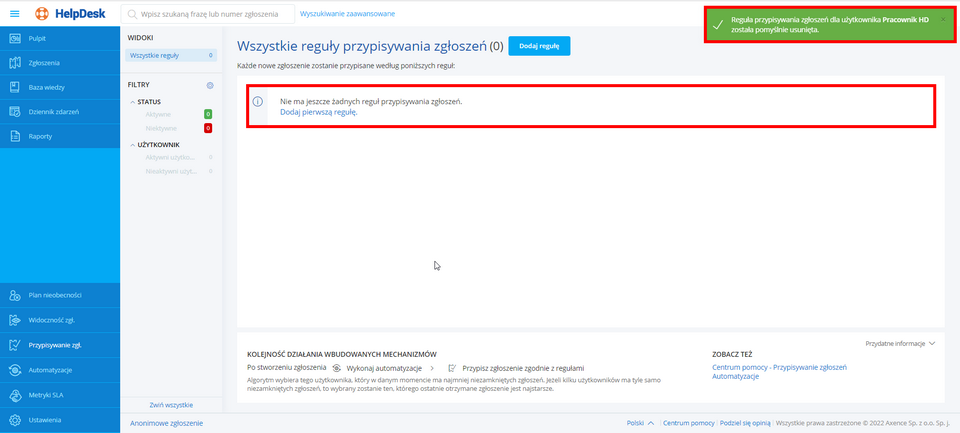
|
 Aktywacja/Dezaktywacja reguły zgłoszeń Aktywacja/Dezaktywacja reguły zgłoszeń
Aby aktywować lub dezaktywować regułę przypisywania zgłoszeń, należy zalogować się jako Administrator do modułu HelpDesk oraz:
|
1. Z wysuwanego z lewej strony okna menu, kliknąć w Przypisywanie zgł.
|
2. Najedź na użytkownika, którego regułę chcesz aktywować/dezaktywować oraz kliknij w suwak.
|
|
Po wykonaniu powyższych kroków, reguła zostaje aktywowana lub dezaktywowana, w prawym górnym rogu wyświetla się właściwy komunikat. Od tej pory, nowe zgłoszenia będą lub nie będą przypisywane zgodnie z regułą.
|
|
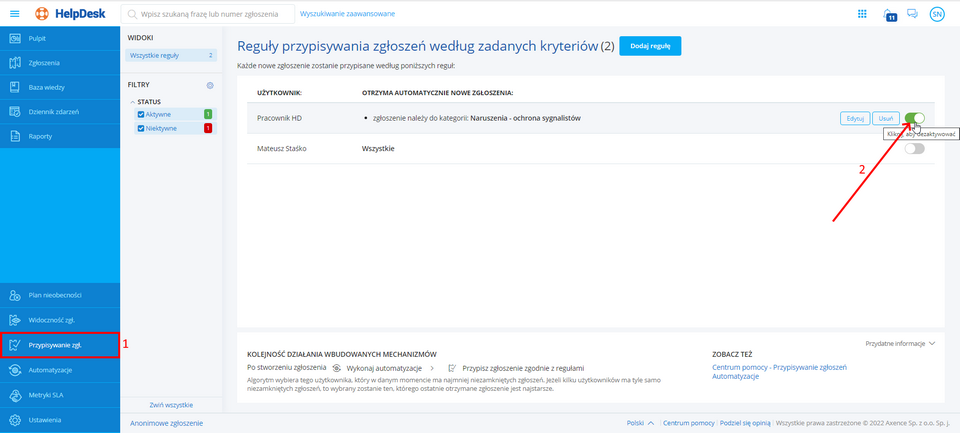
|
|
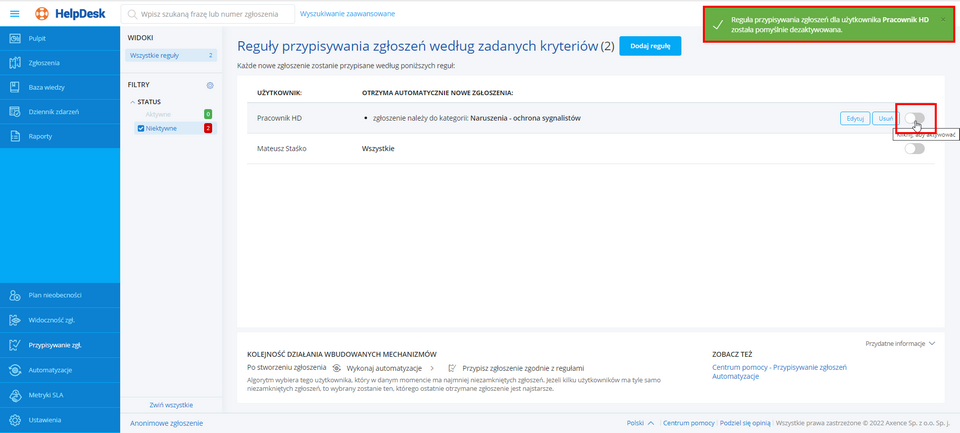
|
|
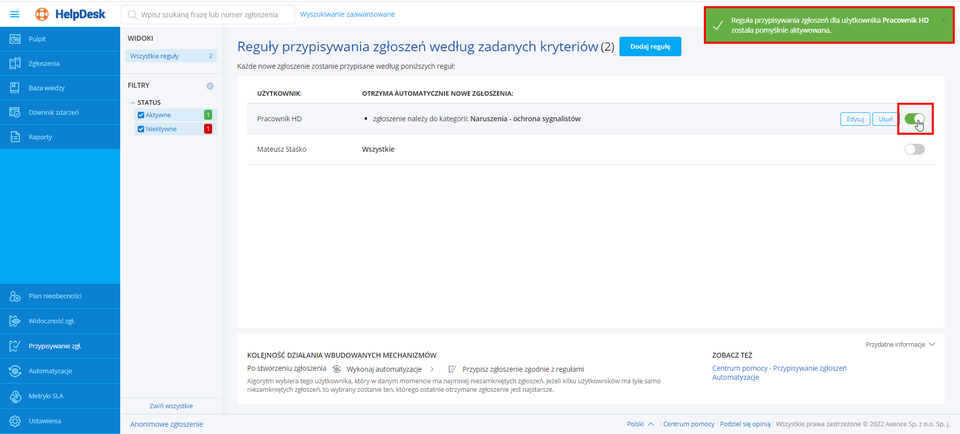
|
Powiązane tematy
 Kategorie Kategorie
 Zarządzanie użytkownikami Zarządzanie użytkownikami
 Zarządzanie i konfiguracja Zarządzanie i konfiguracja
|







