Kategorie i foldery kategorii




Kategorie i foldery kategorii |




|
|
Kategorie oraz ich foldery umożliwiają przyporządkowanie zgłoszeń i artykułów do typów problemów, których dotyczą. Przykładowo, administrator może utworzyć folder o nazwie Sieć oraz umieścić w nim kategorie związane z problemami z dostępem do sieci, z oprogramowaniem, ze sprzętem i inne. Przy tworzeniu zgłoszenia użytkownik wybiera kategorię, która najlepiej pasuje do jego problemu. Początkowo dostępna jest tylko jedna kategoria, Domyślna. Foldery służą grupowaniu kategorii. Pozwalają one na utworzenie wizualnie odseparowanych grup, do których można dodawać kategorie.
Uwaga: w HelpDesku musi istnieć dokładnie jedna kategoria domyślna. Kategorii domyślnej nie można usunąć.
Zarządzanie kategoriami odbywa się z poziomu interfejsu WWW HelpDesku.
Opcje zarządzania kategoriami
|
Aby dodać kategorię, należy zalogować się jako Administrator do modułu HelpDesk, a następnie: 1. Z wysuwanego menu z lewej strony okna, kliknąć w Ustawienia. 2. Wyświetlić ustawienia kategorii klikając w przycisk Kategorie. (opcjonalnie - domyślnie powinno się wyświetlać po kliknięciu w Ustawienia). 3. Kliknąć w przycisk Dodaj kategorię. 4. Wprowadzić unikalną nazwę kategorii w pole Nazwa kategorii (w HelpDesku nie mogą występować dwie kategorie o tej samej nazwie). 5. Wybrać z listy folder kategorii (opcjonalnie). 6. Wprowadzić opis kategorii w pole Opis (opcjonalnie). 7. Wybrać z listy odpowiedni Formularz zgłoszeń (domyślnie jest to Formularz podstawowy). 8. Wskazać szablon akceptacji, jeśli zgłoszenie w tej kategorii wymaga akceptacji (opcjonalnie). 9. Można ograniczyć możliwość dodawania zgłoszenia z tą kategorią przez zaznaczenie w sekcji Tworzenie zgłoszeń w tej kategorii checkboxa Tylko użytkownicy należący do grup: i wskazanie odpowiedniej grupy lub grup (domyślnie ograniczenie to jest wyłączone i wszyscy użytkownicy mogą tworzyć zgłoszenia w tej kategorii). Należy pamiętać że pracownicy pomocy technicznej zawsze mogą dodawać zgłoszenia we wszystkich kategoriach. 10. W sekcji Wyświetlanie artykułów w tej kategorii wskaż grupę lub grupy użytkowników, którzy będą mogli wyświetlać artykuły Bazy wiedzy przypisane do tej kategorii (domyślnie wszyscy użytkownicy mogą wyświetlać artykuły należące do tej kategorii). Należy pamiętać że pracownicy pomocy technicznej zawsze mogą wyświetlać i edytować artykuły we wszystkich kategoriach. 11. Kliknąć w przycisk Dodaj kategorię aby zakończyć proces. Kliknij przycisk Anuluj jeśli chcesz przerwać proces dodawania kategorii. |
|
Aby edytować kategorię, należy zalogować się jako Administrator do modułu HelpDesk, a następnie: |
1. Z wysuwanego menu z lewej strony okna, kliknąć w Ustawienia. |
2. Wyświetlić ustawienia kategorii klikając w przycisk Kategorie. (opcjonalnie - domyślnie powinno się wyświetlać po kliknięciu w Ustawienia) |
3. Najechać kursorem myszy na kategorię, która ma być edytowana, a następnie kliknąć w przycisk Edytuj. |
4. Wprowadzić unikalną nazwę kategorii w pole Nazwa kategorii (w HelpDesku nie mogą występować dwie kategorie o tej samej nazwie) |
5. Wybrać z listy odpowiedni Formularz zgłoszeń (domyślnie jest to Formularz podstawowy) |
6. Wybrać z listy folder kategorii. (opcjonalnie) |
7. Wprowadzić opis kategorii w pole Opis. (opcjonalnie) |
8. Wskazać formularz zgłoszeń, w którym ma być dostępna edytowana kategoria. |
9. Kliknąć w przycisk Zapisz zmiany |
|
|
Aby ustawić kategorię jako domyślną, należy zalogować się jako Administrator do modułu HelpDesk, a następnie: |
1. Z wysuwanego menu z lewej strony okna, kliknąć w Ustawienia. |
2. Wyświetlić ustawienia kategorii klikając w przycisk Kategorie. (opcjonalnie - domyślnie powinno się wyświetlać po kliknięciu w Ustawienia) |
3. Najechać kursorem myszy na kategorię, która ma być kategorią domyślną, a następnie kliknąć w przycisk Ustaw kategorię jako domyślną. |
4. W oknie Ustawiania domyślnej kategorii kliknąć w przycisk Ustaw jako domyślna. |
|
|
Aby usunąć kategorię, należy zalogować się jako Administrator do modułu HelpDesk, a następnie: |
1. Z wysuwanego menu z lewej strony okna, kliknąć w Ustawienia. |
2. Wyświetlić ustawienia kategorii klikając w przycisk Kategorie. (opcjonalnie - domyślnie powinno się wyświetlać po kliknięciu w Ustawienia) |
3. Najechać kursorem myszy na kategorię, która ma być edytowana, a następnie kliknąć w przycisk Usuń. |
4. W oknie usuwania kategorii kliknąć w przycisk Usuń. |
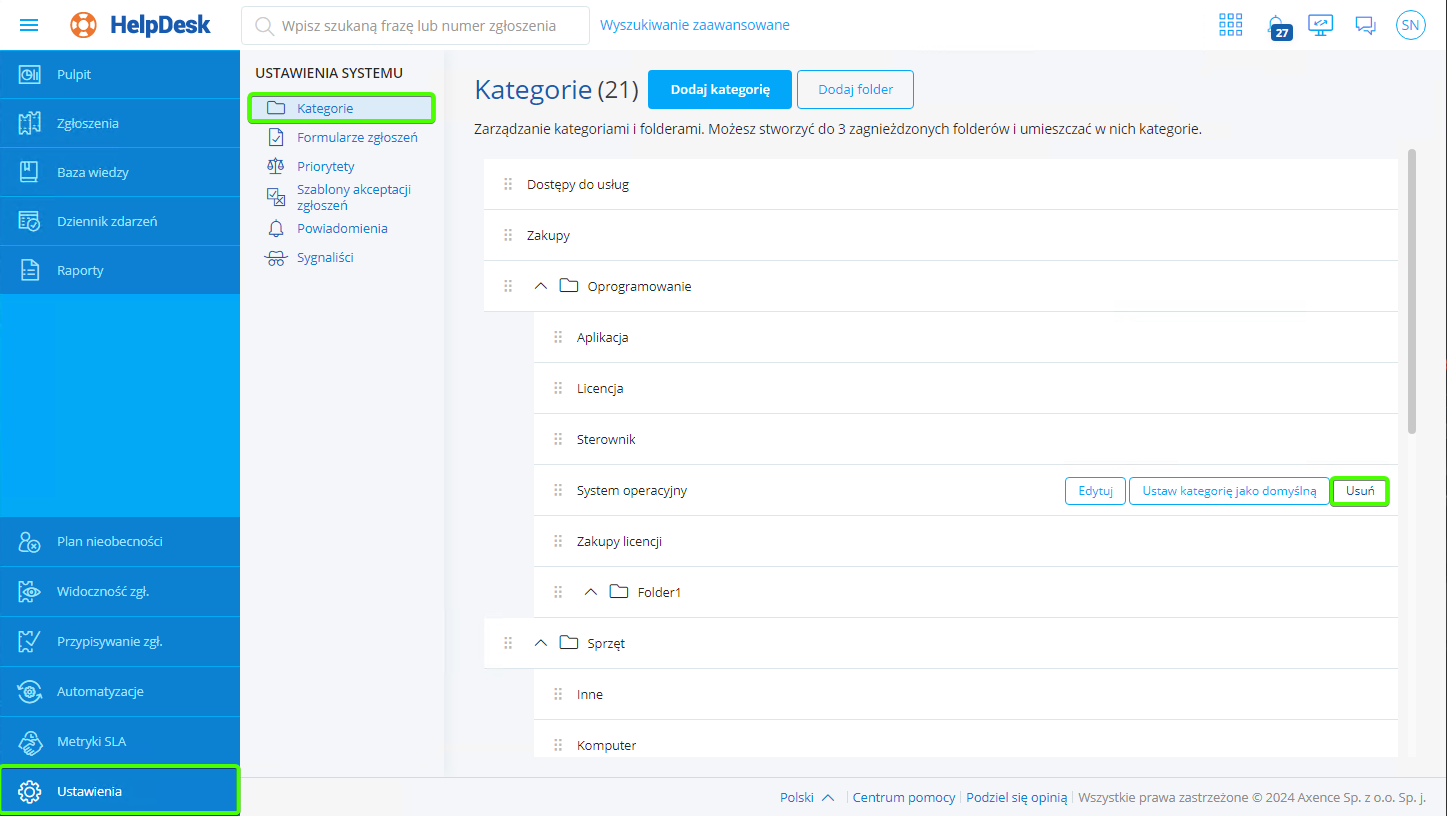 HelpDesk - Ustawienia - Panel zarządzania kategoriami
|
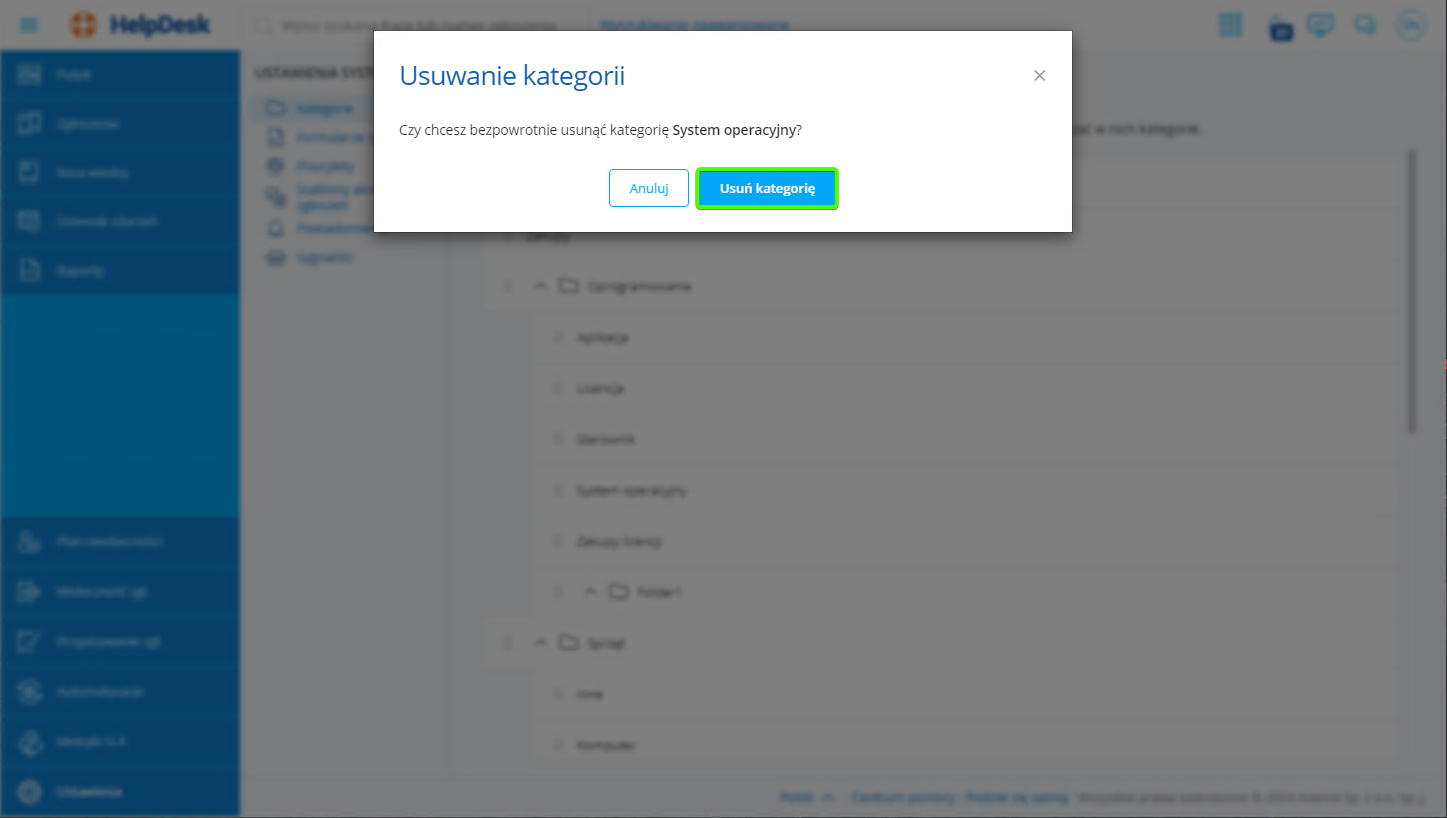 Okno usuwania kategorii w HelpDesku
|
Usuwanie kategorii do której należy niezamknięte zgłoszenie
Aby usunąć kategorię, należy zalogować się jako Administrator do modułu HelpDesk, a następnie:
1. Z wysuwanego menu z lewej strony okna, kliknąć w Ustawienia.
2. Wyświetlić ustawienia kategorii klikając w przycisk Kategorie (opcjonalnie - domyślnie powinno się wyświetlać po kliknięciu w Ustawienia).
3. Najechać kursorem myszy na kategorię, która ma być edytowana, a następnie kliknąć w przycisk Usuń.
4. W wyświetlonym oknie (krok Wstęp) prezentowane jest podsumowanie tyczące się usuwanej kategorii. Aby kontynuować kliknąć przycisk Dalej.
5. W kroku drugim (Zgłoszenia) należy wskazać inną kategorię, która zastąpi usuwaną i kliknąć przycisk Dalej. Krok ten jest wyświetlany, tylko gdy istnieją w systemie zgłoszenia zawierające usuwaną kategorię.
6. W kroku trzecim (Artykuły) należy wskazać inną kategorię, która zastąpi usuwaną i kliknąć przycisk Dalej. Krok ten jest wyświetlany, tylko gdy istnieją w systemie zgłoszenia zawierające usuwaną kategorię.
7. W kroku czwartym (Automatyzacje i reguły systemu) wyświetlane są informację w ilu automatyzacjach i regułach automatycznego przypisywania zgłoszeń używana jest usuwana kategoria. Krok ten jest wyświetlany, tylko gdy istnieją w systemie automatyzacje lub reguły zawierające usuwaną kategorię.
8. W kroku piątym należy potwierdzić operację klikając przycisk Usuń kategorię.
Kategorie mogą być przypisywane do poszczególnych formularzy ścieżek akceptacji. Każda kategoria może być przypisana do jednego formularza ścieżki akceptacji. Przypisać kategorię można zarówno z poziomu formularza akceptacji zgłoszeń, a także z poziomu okna właściwości danej kategorii.
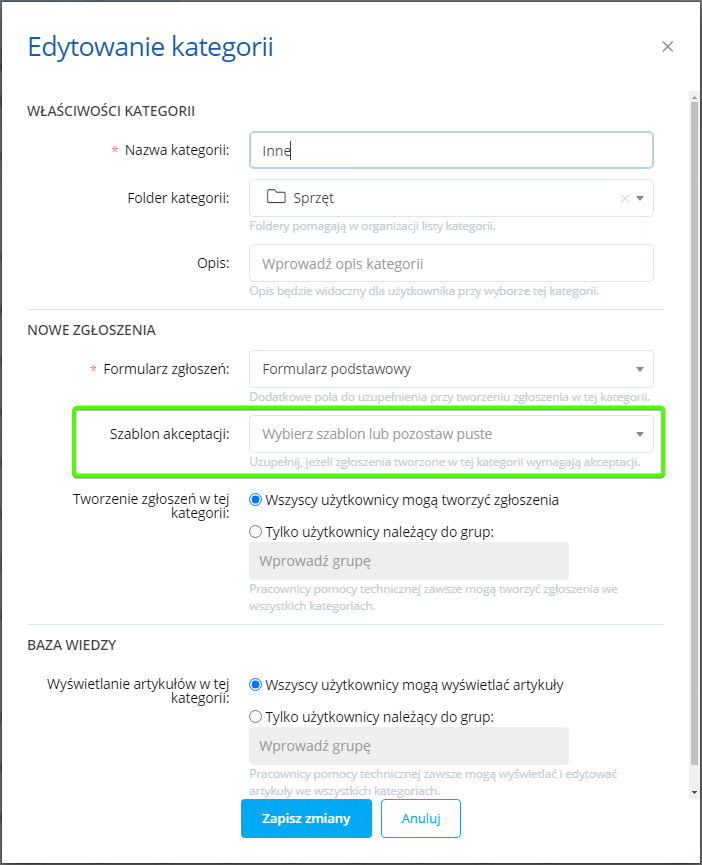
Ograniczenie tworzenia zgłoszeń przez wybrane grupy użytkowników w określonych kategoriach.
Aby ograniczyć możliwość tworzenia zgłoszeń w wybranej kategorii przez wskazaną grupę/wskazane grupy użytkowników, w oknie dodawania/edycji kategorii, w sekcji "Nowe zgłoszenia" dla tworzenia zgłoszeń w tej kategorii należy zaznaczyć opcję "Tylko użytkownicy należący do grup:" i wybrać odpowiednie grupy w polu "Wprowadź grupę".
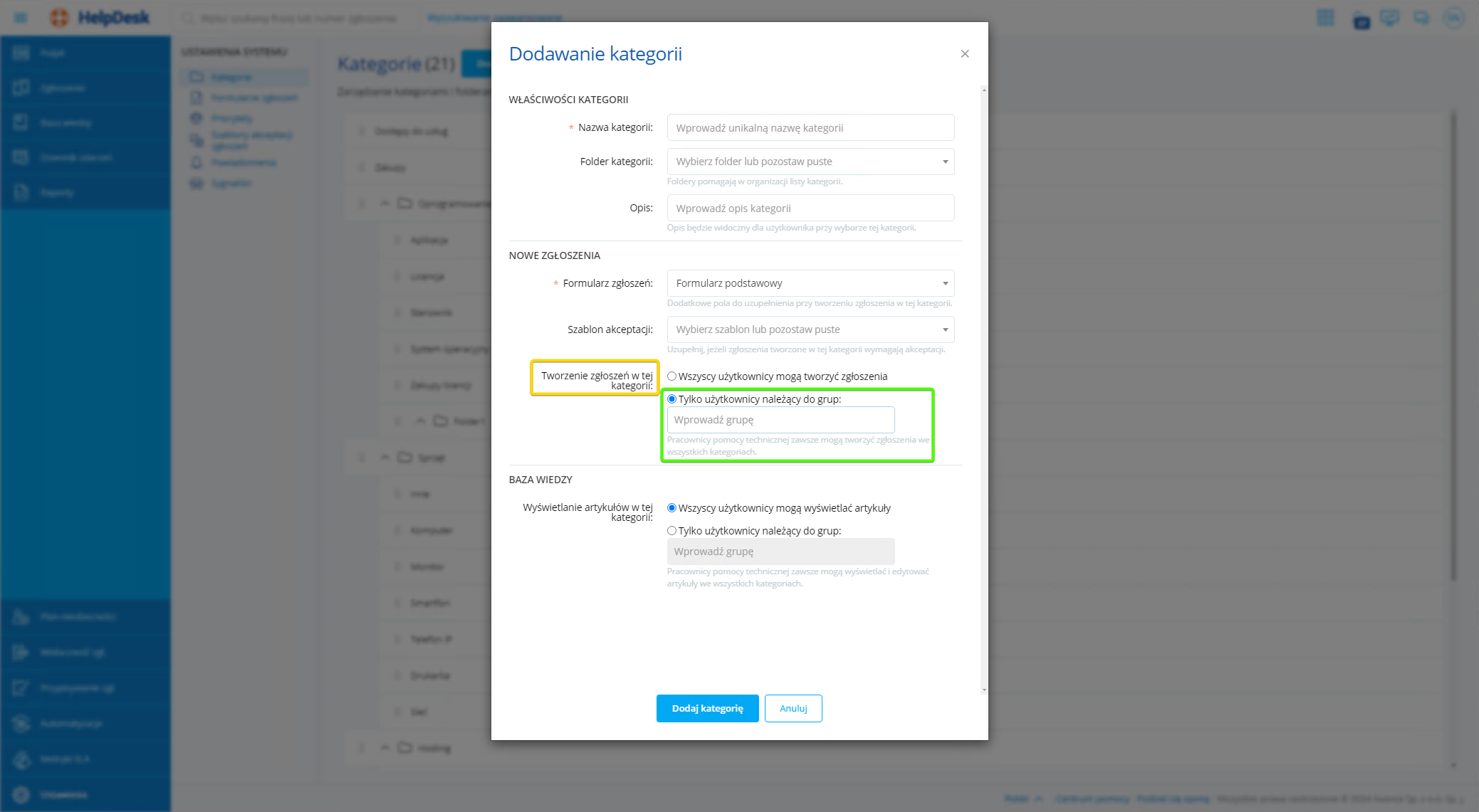
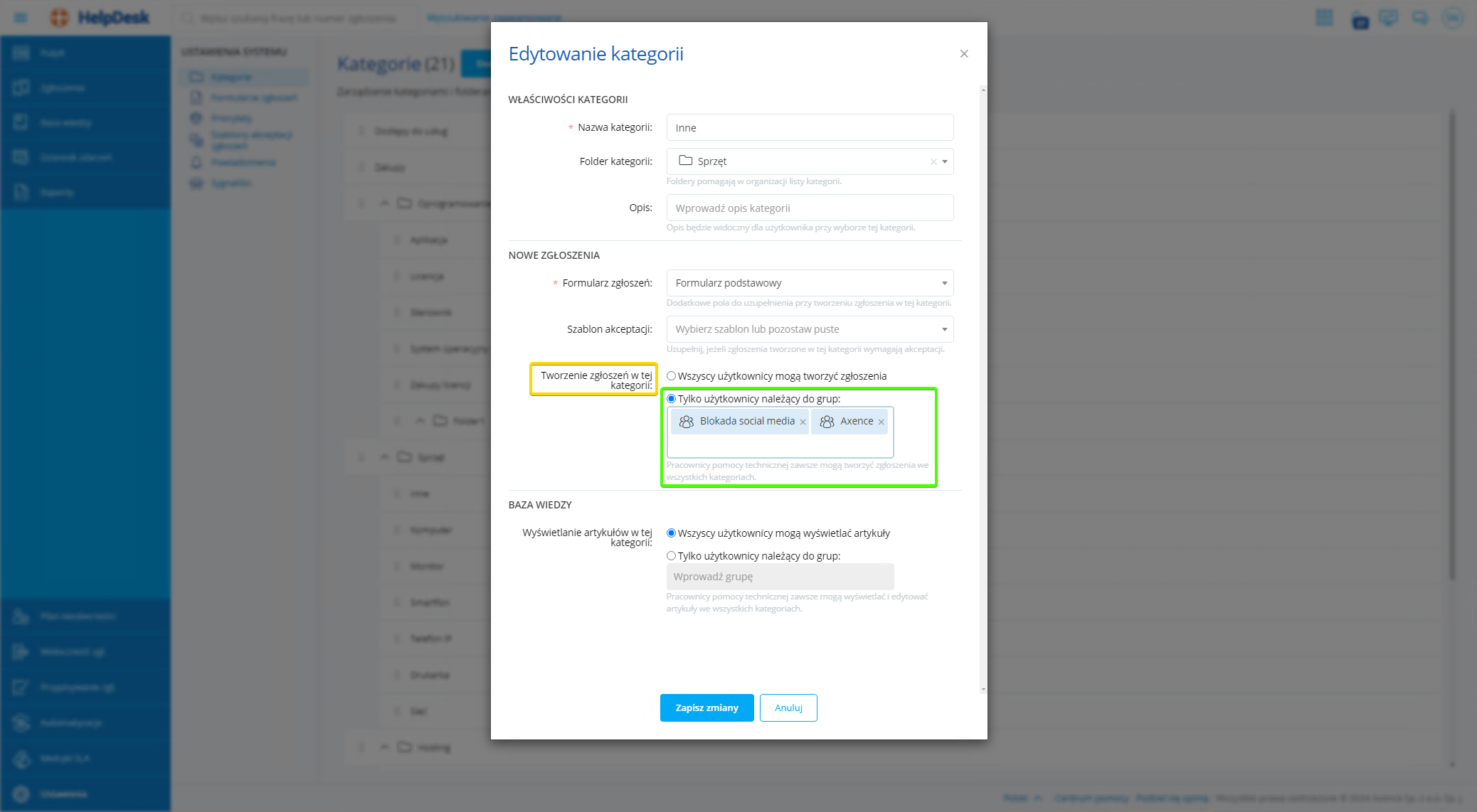
Aby zapisać wprowadzone dane należy kliknąć przycisk "Zapisz zmiany". Kliknięcie w przycisk "Anuluj" spowoduje usunięcie wprowadzonych danych i zamknięcie okna.
Ograniczenie dostępu do artykułów Bazy Wiedzy w określonych kategoriach, tylko dla wybranych grup użytkowników
Dodając lub edytując kategorię, istnieje możliwość ograniczenia wyświetlania artykułów przypisanych do niej. Artykuły te będą mogły być wyświetlane, tylko przez użytkowników należących do wybranych grup.
Aby wskazać wybrane grupy użytkowników, w oknie dodawania/edycji kategorii, w sekcji BAZA WIEDZY "Wyświetlanie artykułów w tej kategorii", należy zaznaczyć opcję "Tylko użytkownicy należący do grup:" i wybrać odpowiednie grupy w polu "Wprowadź grupę".
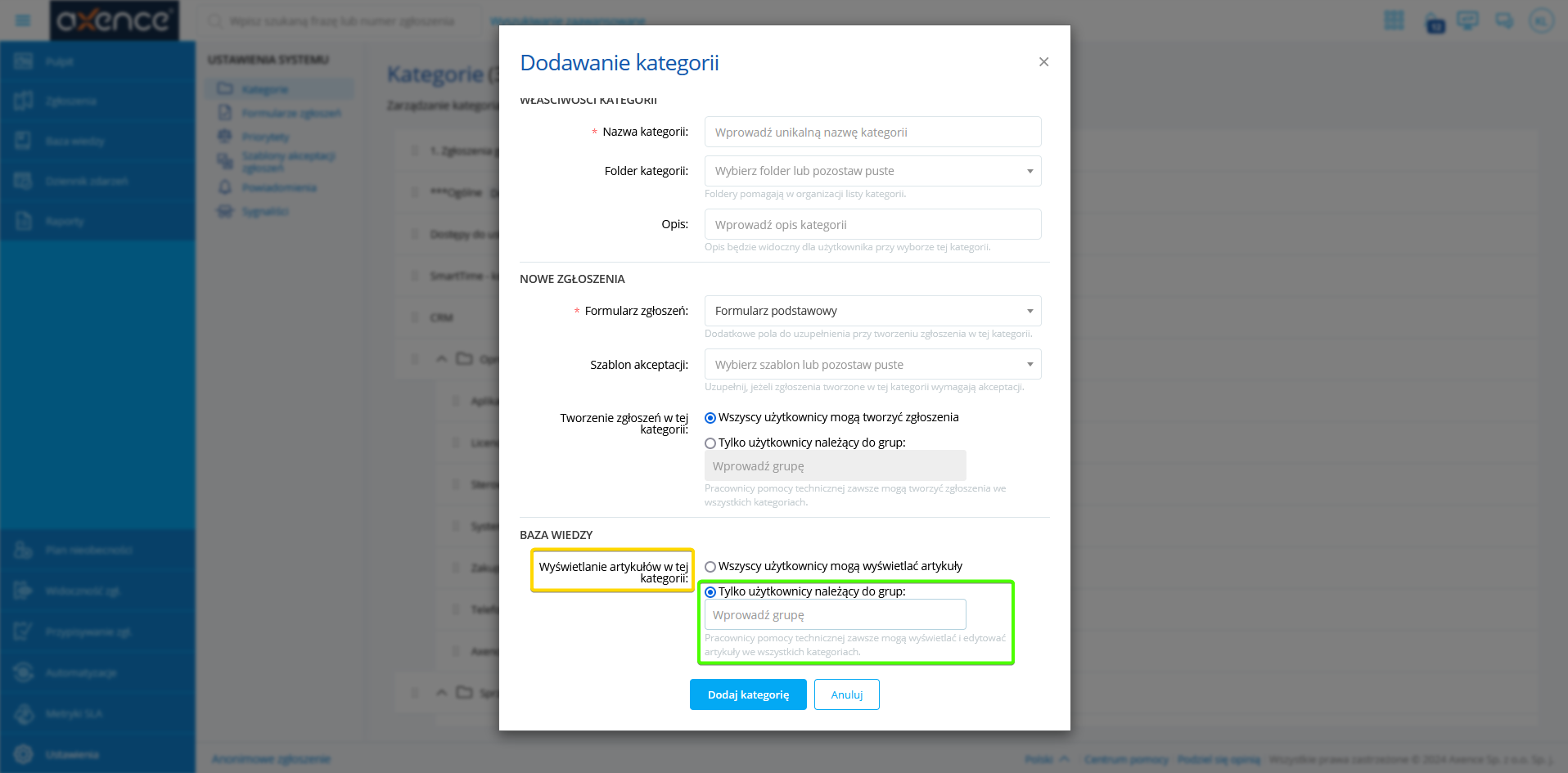
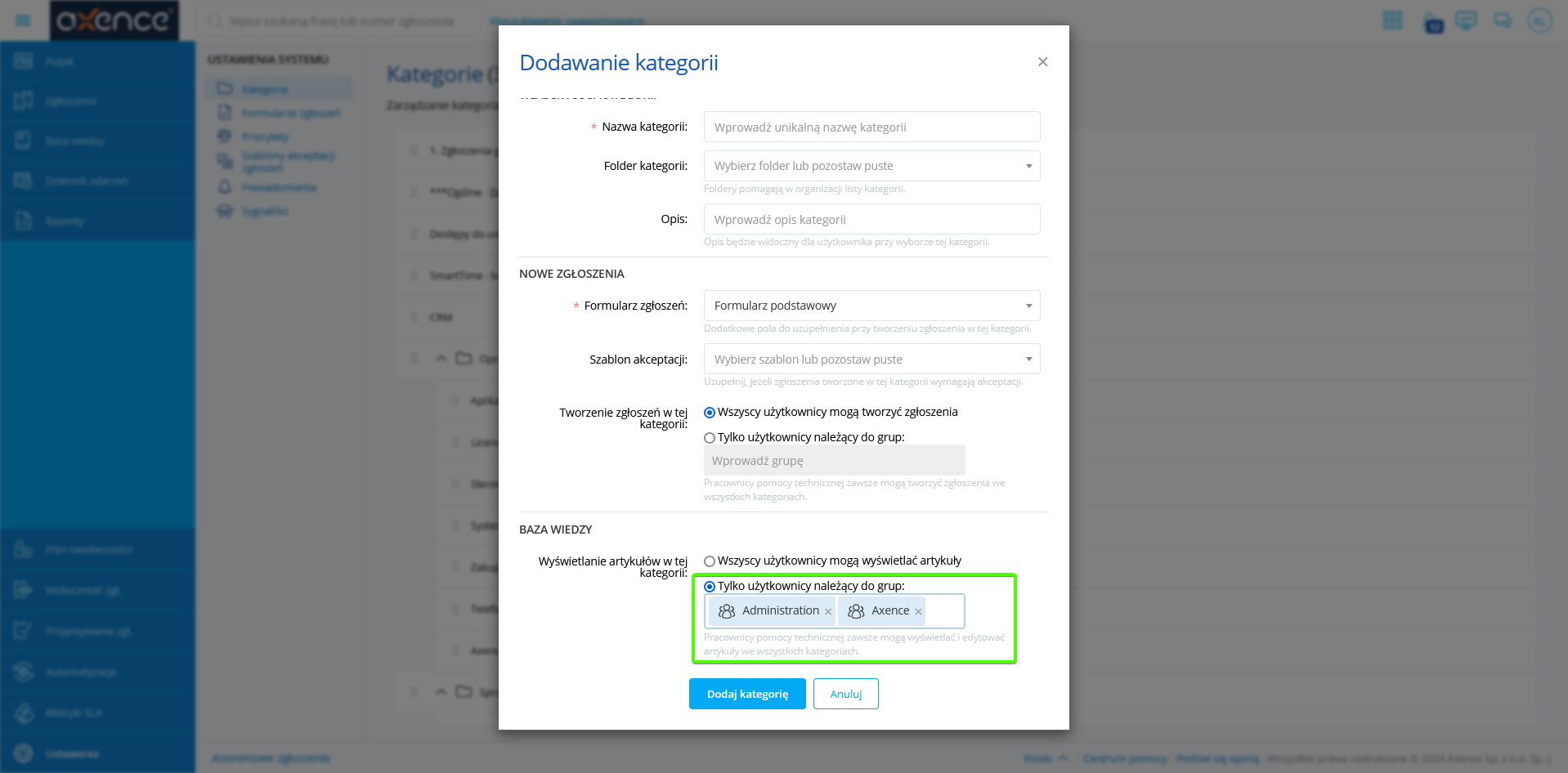
Aby zapisać wprowadzone dane należy kliknąć przycisk "Dodaj kategorię"/"Zapisz zmiany". Kliknięcie w przycisk "Anuluj" spowoduje usunięcie wprowadzonych danych i zamknięcie okna.
Postępowanie w przypadku dodawania, edycji lub usuwania folderów jest analogiczne.
Możliwe jest także przypisanie użytkowników typu HelpDesk lub Administrator do danej kategorii, aby zgłoszenia w tej kategorii były do nich przekazywane automatycznie. Aby dowiedzieć się więcej, przejdź do rozdziału Przypisywanie użytkowników do kategorii.
Opis kategorii w HelpDesku
W wersji 13 Axence nVision® rozbudowano kategorie występujące w HelpDesku poprzez dodanie opcjonalnego parametru o nazwie - Opis. Opis kategorii pozwala na dodatkowe objaśnienie danej kategorii, co stanowi znaczne ułatwienie dla użytkownika dodającego nowe zgłoszenie czy też np. w opisie można zamieścić klauzulę RODO lub inne przydatne informacje.
Opis kategorii w HelpDesku wyświetla się w kilku formach, np.
a)jako informacja wyświetlająca się obok nazwy kategorii jak również

Opis kategorii - lista kategorii w Ustawieniach w HelpDesku
b)jako tooltip, wyświetlający się po najechaniu kursorem na odpowiednią ikonę.

Opis kategorii - lista zgłoszeń w HelpDesku
Opis kategorii może składać się z większej ilości znaków.

Długi opis kategorii
Przykłady występowania opisu kategorii w Helpdesku:
1.Lista kategorii w Ustawieniach
2.Rozwijana lista kategorii w formularzu dodawania zgłoszenia
3.Lista zgłoszeń (z odpowiednio skonfigurowanym widokiem tabeli)
4.Rozwijana lista w wyszukiwarce