Komunikaty




Komunikaty |




|
|
Mechanizm przesyłania komunikatów przez moduł HelpDesk umożliwia łatwe przekazywanie informacji do użytkowników z zainstalowanym Agentem, ustalanie czasu ich obowiązywania oraz zbieranie od użytkowników potwierdzeń zapoznania się komunikatami. Komunikat może zostać utworzony przez Administratora po zalogowaniu się do konsoli nVision. Wybierz z głównego paska narzędzi opcję Komunikaty zlokalizowaną po prawej stronie interfejsu.
|
Aby utworzyć komunikat, uruchom konsolę nVision, a następnie: 1.Kliknij w przycisk Komunikaty. 2.Kliknij w Utwórz nowy konunikat. 3.Uzupełnij pola komunikatu i kliknij w przycisk Ok.
|
Wygląd komunikatu zależy od wybranych opcji. Przykładowy komunikat prezentowany jest poniżej.
|
![]() Edytowanie wiadomości w komunikacie
Edytowanie wiadomości w komunikacie
Konsola nVision pozwala na edycję pola Wiadomość w komunikacie. |
Aby edytować pole Wiadomość w komunikacie, kliknij w przycisk Edytuj w oknie tworzenia komunikatu. |
Po kliknięciu, w nowym oknie otworzy się edytor tekstu WordPad, w którym możesz edytować komunikat np. dodając obrazek, link, załącznik (np. przeciągając plik do edytora tekstu), czy też odpowiednio formatując tekst komunikatu itd. |
|
Po zakończeniu edycji komunikatu: |
1.Zapisz plik |
1.Zamknij okno edytora tekstu |
|
|
Po zamknięciu edytora tekstu, treść komentarza będzie się wyświetlać w polu Wiadomość, w oknie tworzenia komunikatu. Wypełnij pozostałe pola formularza - Twój komunikat będzie gotowy do utworzenia! |
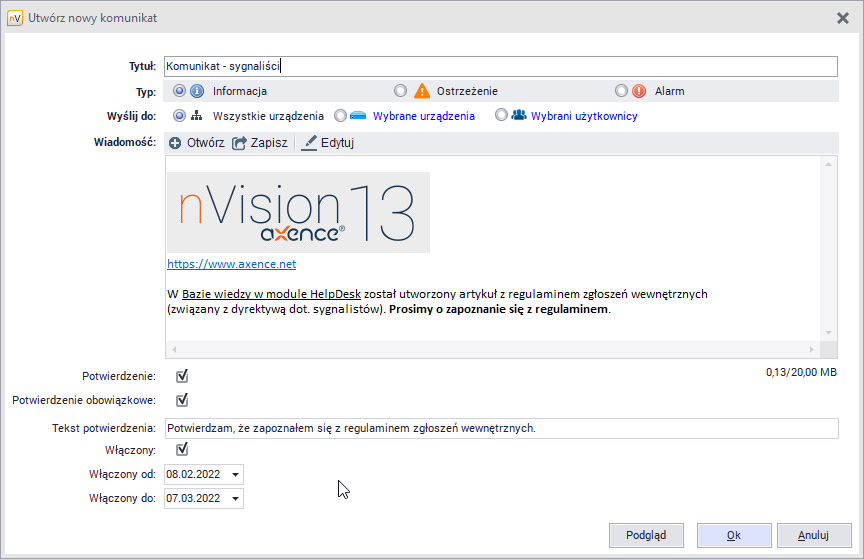 Okno tworzenia komunikatu - podgląd treści edytowanej w edytorze tekstu |
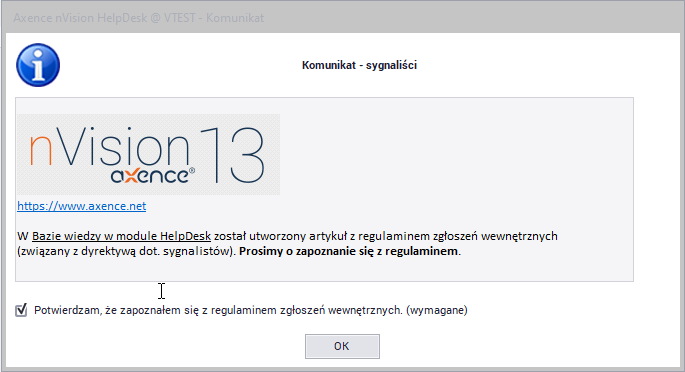 Okno komunikatu wyświetlone przez adresata |
W nVision 14.5 została wprowadzona funkcjonalność, która pozwala użytkownikowi na przejrzenie historii otrzymanych komunikatów z nVision (użytkownik musi mieć zainstalowanego Agenta nVision).
Aby przejść do listy komunikatów, należy: 1. Rozwinąć menu Agenta 2. Kliknąć w opcję Komunikaty
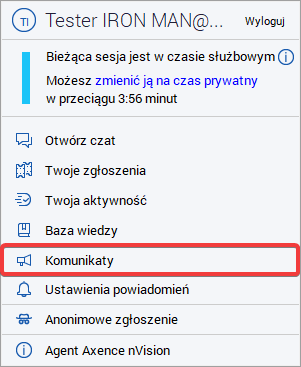 Okno komunikatu wyświetlone przez adresata
W oknie historii komunikatów znajduje się lista komunikatów, które otrzymał użytkownik. W oknie wyświetlają się również informacje na temat: Ponadto użytkownik może podejrzeć treść każdego z otrzymanych komunikatów.
|